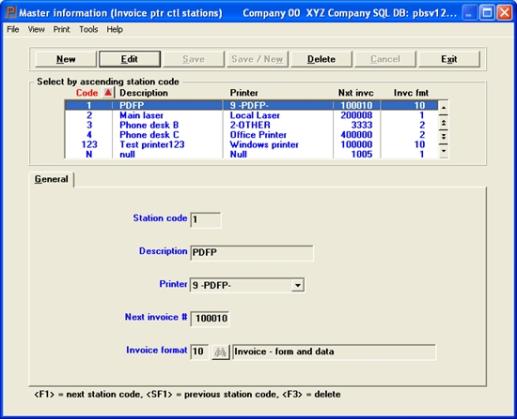
This chapter contains the following topics:
Introduction to Printer Control Stations
Entering Statement Stations-Paper Control
Entering Statement Stations-Envelope Information
The printer control station functions in A/R are related to invoice and statement printing.
Both invoices and statements are forms for which the user may define multiple formats. Both forms may be printed by different operators at different printers at the same time. Each form has certain other information which will vary from operator to operator as the form is being processed.
When processing invoices, different operators may be issuing invoices in different number series (they may be invoicing from separate locations or for different divisions). A/R has an Immediate invoicing function which many businesses can use for point-of-sale purposes at a customer counter. The printer control station functions allow several stations to share a common printer and issue one sequence of invoice numbers.
When printing statements, there are several options for paper handling which the printer control station functions allow you to control.
Accounts Receivable provides for a point-of-sale mode of invoicing. In this mode, you can choose to print invoices immediately after you enter them, so that your customer has a paper invoice at the time of sale.
In order to use A/R in point-of-sale mode, you must check the box or enter Y to Print immediately in Control information. If you have not done so, this section does not apply.
Use this selection to define the invoice stations which will be used to print invoices immediately for customers. In a single-user system, you would have one such invoice station. In a multi-user system, you might have several invoice stations. Using this selection, you may define a station code for each station, the next invoice number to be used for that station, the printer to be used for that station (as set up in Company information) and the invoice format to be used when printing invoices from that station. When you run the Invoices selection, you will be asked to identify your invoice station by its station code, so that A/R will know which printer, invoice format, and invoicing sequence to use when you print invoices immediately.
|
Note |
In a multi-user system, two users can enter the same station code when running Invoices. However, only one user will be able to print invoices at a time if the station code is shared on an assigned basis. This practice is allowed in A/R, but not recommended. |
Select
Invoice ptr ctl stations from the A/R Master information menu.
The following screen appears:
Graphical Mode
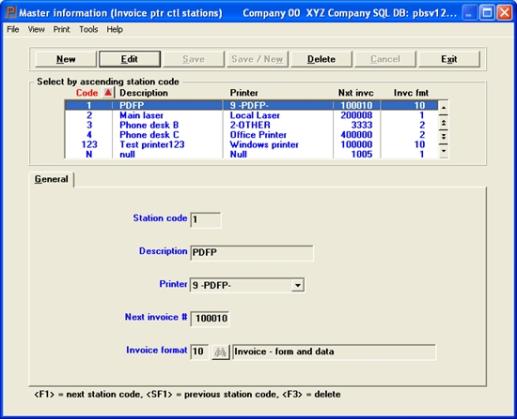
Invoice Printer Control Stations List Box
The list box displays up to 6 control stations at a time. You may sort the stations by code number in ascending or descending order. Only column names in red may be sorted. To select or change the sort field direction, click on the column name or the arrow to the right of the column name or use the View options.
To locate a station, start typing the number or use the arrow keys, <PgDn>/<PgUp>, and <Home>/<End> keys to find the account. The <F1> and <SF1> keys function the same as the up/down arrow keys.
Control stations that display in the list box are available for changes or deletion. The fields for the selected account display in the lower part of the screen.
When a control station is found, you may select the <Enter> key or Edit button to start editing.
Invoice Printer Control Stations Buttons
You have the following options with the buttons and keyboard equivalents:
| Button | Keyboard | Description |
|---|---|---|
|
New |
Alt+n |
For entering a new control station |
|
Edit |
Alt+e |
For editing an existing control station |
|
Save |
Alt+s |
For saving a new control station or for saving the changes to an existing control station |
|
Save/New |
Alt+w |
This is a combination of the Save and New buttons |
|
Delete |
Alt+d |
To delete a control station. You may also use the <F3> key. |
|
Cancel |
Alt+c |
To cancel adding or editing a control station. Your entry will not be saved and the record will revert back to its previous state |
|
Exit |
Alt+x |
To exit the window and return to the menu |
Character Mode
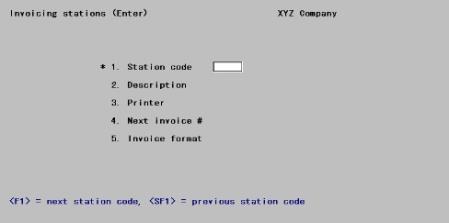
From this screen you can work with both new and existing invoice stations. If information has already been entered for the station code you specify, the associated invoice station information will appear and be available for changes or deletion.
Enter the following information:
Options
Enter the code of a new or existing invoice station, or use one of the options:
|
<F1> |
For the next invoice station entry |
|
<SF1> |
For the previous entry |
|
Format |
3 characters |
|
Example |
Type 1 |
Enter the description for this invoice station.
|
Format |
15 characters |
|
Example |
Type Retail desk |
Options
Enter the printer which is to be used when printing invoices for this invoice station. This must already have been defined in Company information. You may also use the option:
|
<F1> |
For the next printer defined in Company information |
|
<SF1> |
For the previous printer |
|
<F5> |
to assign "Window printer" When printing with Windows printer, you will have to select a printer from a drop down menu. The printers that are available are based on the printer drivers that are installed on your workstation. This option should only be used with Windows or Thin client. |
If you enter a printer that creates a PDF file, then the invoice will be written to a file in the PDFFIL\ARINVOICES directory. A PDF file can be opened with Adobe® Acrobat® and Acrobat® Reader.
|
Format |
15 characters. Lower-case is allowed, but the first character, if lower-case, is converted to upper-case to match the printer names in Company information |
|
Example |
Type PRINTER 1 (This is the only printer set up when the Passport Business Solutions is installed. Substitute your own printer name as required.) |
The number entered here is the number that will be assigned to the next invoice printed using this invoice station. Each time an invoice is printed using this invoice station, this number is incriminated by 1 automatically.
|
Format |
999999 |
|
Example |
Type 100000 |
If multiple invoice stations are set up, then the next invoice number for each station should be set up so that no overlap of invoice numbers will occur.
For example, if four stations are set up, the starting invoice numbers could be: 100000, 200000, 300000, 400000
Additionally, the numbers entered here should not overlap with the Next invoice # of Control information. This is used by the Print invoices selection for printing batches of invoices.
Options
Enter the invoice format to use when printing invoices from this invoice station. The format number entered here must have already been defined using Invoice formats. You may also use one of the options:
|
<F1> |
For the next invoice format on file |
|
<SF1> |
For the previous invoice format |
|
Format |
999 |
|
Example |
Type 11 |
If you select windows printer in field 3, the form you select can not print more than 63 rows.
Field number to change ?
Options
Make any needed changes, then press <Enter>. For an existing entry, you may also use one of the options:
|
<F1> |
For the next entry on file |
|
<SF1> |
For the previous entry |
|
<F3> |
To delete this entry |
If you have answered N to Print immediately ? in Control information, this section does not apply.
This selection prints a list of the invoice stations defined in the previous section.
A sample Invoice Stations List is in the Sample Reports appendix.
Select
Invoice ptr ctl stations from the Reports, general menu.
No parameter selection screen appears as all invoice stations are printed unconditionally.
The Statements selection can utilize advanced features of your printer, either dot matrix or laser. It can also print envelopes, either separately or together with a statement. Whether you can do this or not depends upon the printing equipment you have available.
If you have a dot matrix printer, envelopes can either be printed as continuous forms (the envelopes are attached to a carrier page), or they can be fed directly into the print path from a paper bin if your printer has this capability.
For laser printers, envelopes may also be printed by feeding the envelopes directly into the print path from a special envelope bin or by manually feeding the envelopes.
The basic control codes for your particular printer have been specified in the System Manager (Ctl on the menu) Company information selection. Additional control codes are needed to take advantage of advanced capabilities for your statements. The Printer control stations selection allows you to define these codes. You must have a printer that is PCL 4, 5 or 6 Standard compliant. Windows-only printers do not support PCL.
In this section you will see "Format" as usual for each field, but you will not see "Example." The information to be entered is so specific to your particular hardware that it is not feasible to provide examples.
Select
Statement ptr ctl stations from the Master information menu.
The following screen appears:
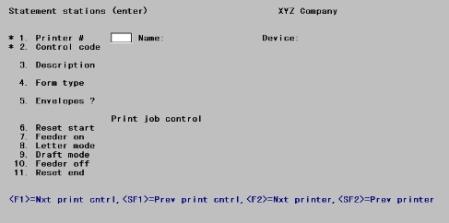
A common name used for a single print run is job. This screen lets you enter job control codes, which relate to the print job as a whole (as opposed to page control codes, which will be entered on the next screen). The job control codes are entered directly into Fields #6 through 11 of this screen.
Enter the following information:
1. Printer #
In Company information, you can specify up to fourteen printers.
Options
Enter the printer number for which you will be specifying additional control codes, or use one of the options below.
|
<F1> |
For the next statement station on file |
|
<SF1> |
For the previous statement station |
|
<F2> |
For the next printer |
|
<SF2> |
For the previous printer |
You can not use Windows printer for statement printer control.
After a printer number has been entered, the name you entered for it and its device name are displayed.
|
Format |
99 |
2. Control code
There may be more than one station for the same printer, so a control code is needed to identify each one. Any arbitrary value may be used. Each station’s control code must be unique for that printer, but the same control code may be used for different printers.
Options
Enter the number of a new or existing statement station for the printer selected in Field #1. If this is an existing entry, you may use one of the options:
|
<F1> |
For the next entry for this printer |
|
<SF1> |
For the previous entry for this printer |
|
Format |
15 characters |
Copy From Another Control Code ?
This field appears only for when entering a new statement station. It allows you to copy from one of this printer’s existing stations (which you can then modify if required).
|
Format |
One letter, either Y or N |
If you answer N, the cursor moves to Field #3.
Options
If you answer Y, enter the control codes you wish to copy. This must already be on file for this printer. You may use one of the options:
|
<F1> |
For the next entry for this printer |
|
<SF1> |
For the previous entry for this printer |
|
Format |
15 characters |
Upon entry or selection of a valid statement station, it will be copied to this statement station and the cursor will be positioned at Field number to change ? so you can modify the new entry if desired.
3. Description
Enter a description for this statement station. This field is required.
|
Format |
30 characters |
4. Form type
Enter the form type for this set of printer control codes, either C for continuous forms or S for cut sheets.
|
Format |
One letter, either C or S |
# Unprintable Lines Top Bottom
This field appears only if you entered S for the preceding.
When printing on cut sheets, there is usually an area at the top and bottom of each page where nothing can be printed. Enter the number of such lines.
|
Format |
9 For the top of the form 9 For the bottom of the form |
5. Envelopes ?
Answer Y if you will be using this set of printer control codes for printing envelopes with your statements. Later, you will be asked to specify the size of the envelope and where on the envelope the address and return address are to be printed.
Answer N if you will never be using this set of codes for addressing envelopes.
|
Format |
One letter, either Y or N. The default is Y. |
6. Reset start
7. Feeder on
8. Letter mode
9. Draft mode
10. Feeder off
11. Reset end
Enter the hexadecimal codes for each of these functions, or leave the field blank if this feature does not apply to your printer. For the actual values to enter, refer to your printer manual.
Options
For Field #11, you may use the option:
|
<F2> |
For the same code for Reset end as for Field #6, Reset start |
Each field is described below:
6. Reset start
This is the reset code sent at the beginning of a print job. It is the first code sent to the printer. It can be used to set the configuration of the printer for the form to be printed.
We recommend that you reset your printer to the most common configuration you use, both before and after a print job.
The reason for this is that you will then have a known starting point upon which to base the rest of the codes you enter in this selection.
Also, when the print job is finished, the printer will be in a known configuration ready for use by other selections in A/R or other programs.
7. Feeder on (Turn off continuous forms)
This code is sent to the printer, after code 6, for the purpose of turning on the sheet feeder. It would be used for line or dot matrix printers which allow programs to switch automatically between continuous forms and cut sheets (held in paper bins).
8. Letter mode
This code is included for dot matrix printers. It allows the printer to be put into letter quality mode at the beginning of the print job. This code is sent to the printer after code 7.
9. Draft mode
This code is included for dot matrix printers. It allows the printer to be put into draft mode at the end of the print job. This code would be sent as the first code after the print job has been completed.
10. Feeder off (Turn on continuous form)
This code is sent to the printer after code 9, for the purpose of turning off the sheet feeder. It would be used for line or dot matrix printers which allow programs to switch automatically between cut sheets (held in paper bins) and continuous forms.
11. Reset end
This is the reset code sent at the end of a print job. It is the last code sent to the printer after code 10. It can be used to set the printer into the most common configuration you use after the print job is complete.
|
Format |
Up to thirty two-character hexadecimal codes in each field, with each code in the range 00 through FF. |
Field number to change ?
Options
Make any needed changes. For an existing entry, you may also use one of the options:
|
<F1> |
For the next entry on file |
|
<SF1> |
For the previous entry |
|
<F3> |
To delete this entry |
Press <Enter> to continue. For continuous-form printing without envelopes, this terminates the entry.
If you are using cut sheet paper and/or printing envelopes, you will be required to enter additional information about your paper and envelope sources and your page and envelope orientation.
Special control codes are applicable when a printer can select different sources for the paper being fed into the print path.
The following screen appears:
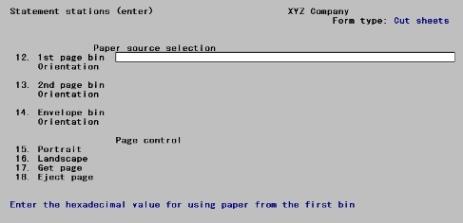
Enter the following information:
12. 1st page bin
13. 2nd page bin
14. Envelope bin
These fields control paper source selection. Enter the hexadecimal codes for each of these functions, or leave the field blank if this feature does not apply to your printer or you have chosen not to use it. For the actual values to enter, refer to your printer manual.
The Statement formats selection allows you to define a different format for the first page of a statement than for the subsequent pages, so you can use a different form (or plain stock paper) for the second and subsequent pages of the statement than you do for the cover page.
Each field is described below:
12. 1st page bin
This code is used to select the bin for printing the cover page of statements. This code is sent at the beginning of the first page of each statement.
13. 2nd page bin
This code is used to select the bin for printing the second and subsequent pages of statements. It is sent at the beginning of the second page for each statement that has more than one page.
14. Envelope bin
This code is used to select the bin for printing the envelopes for statements. This code is sent before an envelope is printed.
If you are not printing envelopes (that is, if you entered N at Field #5 of the first screen), Field #14 displays as Not applicable and may not be entered.
|
Format |
Up to thirty two-character hexadecimal codes in each field, with each code in the range 00 through FF. |
Orientation
For each paper source selected, specify the orientation desired. If you have left the paper source blank, the orientation displays as None selected and may not be entered.
Otherwise, enter P for portrait or L for landscape. This page is printed in portrait mode.
What you are specifying here is not a printer code; that will be entered later in Fields #15 and 16.
You may leave this field blank if your printer does not support this feature.
|
Format |
One character, either P or L or blank |
15. Portrait
16. Landscape
17. Get page
18. Eject page
These are the fields for page control. Enter the hexadecimal codes for each of these functions, or leave the field blank if this feature does not apply to your printer or you have chosen not to use it. For the actual values to enter, refer to your printer manual.
Although any of these fields may be left blank, you should not omit the portrait code if you have specified portrait orientation for any of the three paper sources in Fields #12 through 14, nor the landscape code if you have specified landscape orientation for any source.
Each field is described below:
15. Portrait
This code allows page orientation to be set to portrait. This code is sent to the printer when the paper source specifies portrait orientation.
16. Landscape
This code allows page orientation to be set to landscape. This code is sent to the printer when the paper source specifies landscape orientation.
17. Get page
This code allows a page to be loaded into the print path from the selected paper source.
18. Eject page
This code allows the currently loaded page to be ejected.
|
Format |
Up to thirty two-character hexadecimal codes in each field, with each code in the range 00 through FF. |
Field number to change ?
Make any changes or press <Enter> to continue.
If you are not using envelopes, this terminates the entry.
If you are going to be printing envelopes, you will be required to enter additional information to control how information is printed on the envelopes.
This screen lets you specify how envelopes are to be handled, and appears only if you entered Y at Field #5 of the first screen.
The following screen appears:
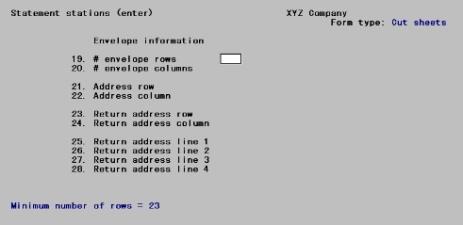
If you are using envelopes with continuous forms, the field numbers will be different than are shown above. In this case, this screen’s fields would be numbered as shown in parentheses below.
19. (or 12) # envelope rows
20. (or 13) # envelope columns
These fields define the size of the envelope.
Height is measured in print lines. A/R normally prints six lines per inch.
Width is measured in print columns. A/R normally prints ten columns per inch.
Both measurements include any lines at the top and bottom which are unprintable for your printer. For cut sheets, the size of this unprintable area has already been specified on the first screen.
|
Format |
99 for rows. The minimum is five. 999 for columns. The minimum is thirty; the maximum is 132. |
21. (or 14) Address row
22. (or 15) Address column
Enter the location of the address block on the envelope, defined by the row and column of its upper left corner. This must be located within the printable area of the envelope, and must be high enough and far enough to the left to accommodate four lines and thirty columns.
If only one row or one column is possible for the size defined in Field #19 and 20, that row or column displays automatically.
|
Format |
99 for the row 999 for the column |
23. (or 16) Return address row
24. (or 17) Return address column
If you wish to print a return address, enter the row and column of the upper left corner. This point must be located within the printable area of the envelope, and must be high enough and far enough to the left to accommodate four lines and thirty columns.
If only one row or one column is possible for the size defined in Field #19 and 20, that row or column displays automatically.
If your return address is pre-printed on the envelope, leave Field #21 blank. Fields #22 through 28 will display as Not applicable, and the cursor will be positioned at Field number to change ?.
The return address block should not overlap the address block; the program checks for this, but not until Field number to change ?.
|
Format |
99 for the row 999 for the column |
25. (or 18) Return address line 1
28. (or 20) Return address line 4
If you have entered a return address row and column in Field #23 and 24, enter the text of the return address to be printed on the envelopes. Any line may be left blank.
Options
At Field #18, you may also use the option:
|
<F2> |
For the corporate name and address from Control information |
|
Format |
30 characters at each field |
Field number to change ?
Make any needed changes, then press <Enter>.
The program checks that the return address (if any) does not overlap the address. If so, you are notified of the fact. You cannot leave this screen until you alter the location of one address or the other so as to eliminate the overlap (unless you choose to cancel the entire entry).
Test Envelope Printing Now ?
To skip the envelope printing test, answer N.
To test the envelope format, answer Y. You are asked to mount an envelope in the printer and type DONE.
Print Test Envelope ?
Confirm your intention by typing Y. As soon as the envelope prints the question is repeated, and the cycle continues until you answer N. Once you do so, you are asked to mount regular paper and type DONE. This returns you to the first screen for processing another statement printer station entry.
This selection prints a list of the statement stations defined in the previous section.
Select
Statement ptr ctl stations from the Reports, general menu.
No parameter selection screen appears as all statement stations are printed unconditionally.